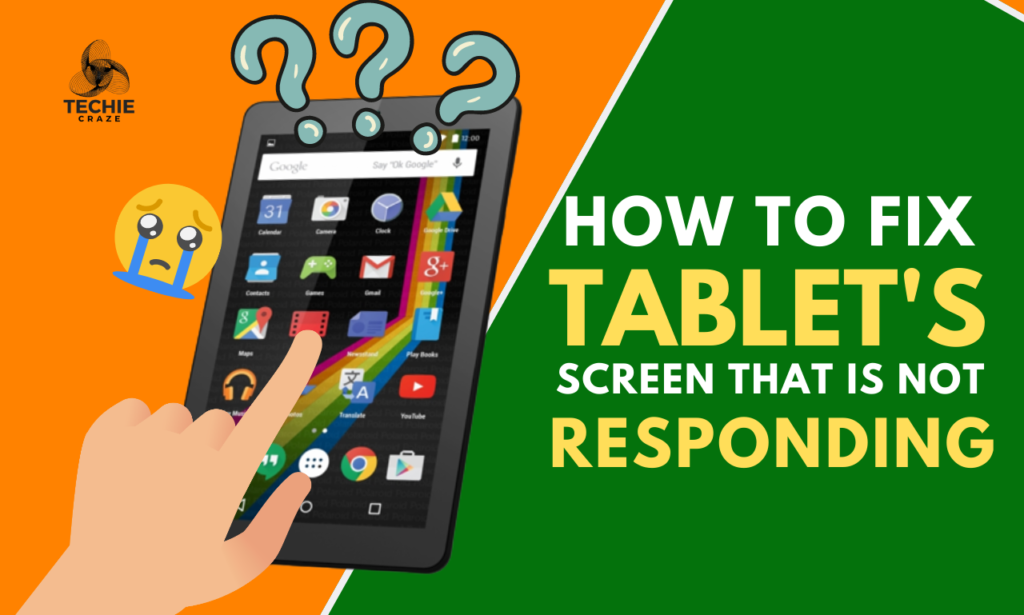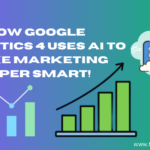A tablet’s screen is not responding when you tap or swipe on it, and nothing happens. A software glitch or bug can sometimes cause the touchscreen to malfunction. Restarting your tablet can often fix this problem. A damaged or faulty touchscreen digitizer can also prevent the screen from responding to touch. This is a likely culprit if your tablet has been dropped or otherwise damaged.
Are you worried about your new tablet and want to know how to fix a tablet’s screen that is not responding? There is no need to worry. All your confusion will be clear after reading the whole article, and at the end, if you follow the mentioned steps, your screen will be fixed. This article contains only real, accurate information.
If the touchscreen is dirty or covered in debris, it may not be able to detect your touch. Clean the screen with a soft, lint-free cloth to see if this resolves the issue. If your tablet overheats, temporarily disable the touchscreen to prevent damage. Allow your tablet to cool down before trying to use it again.
Basic Troubleshooting Steps
It’s important to check for physical damage. This could include cracks, chips, or other signs of impact. If you see any physical damage, the touchscreen digitizer will likely be damaged and must be replaced. If you see any signs of physical damage, it’s best to take your tablet to a repair shop. They can diagnose the problem and replace the touchscreen digitizer if necessary.
Signs of physical damage
● Cracks or chips: These are the most obvious signs of physical damage. The touchscreen digitizer is likely damaged if you see any cracks or chips on the screen.
● Distortion: If the screen is distorted or warped, it also shows physical damage. A drop or other impact could cause this.
● Dead pixels: Dead pixels are individual pixels on the screen that are no longer lit up. On the screen, they appear as small black or white dots.
● Water damage: If your tablet has been exposed to water, the touchscreen digitizer may have been damaged. Look for signs of water damage, such as water spots or corrosion.
Restarting your tablet is a simple way to fix a software issue that may be causing the touchscreen to malfunction. When you restart your tablet, it will reload the operating system and all of the associated apps. This can often fix minor glitches or bugs that cause the touchscreen not to respond.
Advance Troubleshooting Steps
Advanced troubleshooting steps go beyond the basic steps, such as restarting your tablet or cleaning the touchscreen. These steps may be necessary if your tablet’s screen is still not responding after trying the basic steps. There are different steps, such as a hard reset, booting into a safe mood, and a factory reset.
Perform a Hard Reset
A hard reset is a more drastic troubleshooting step that can be used to fix a tablet’s unresponsive screen. A hard reset will erase all of the data on your tablet, so be sure to back up your files before doing so. Take the following actions to perform a hard reset:
- Turn off your tablet.
- The volume down and power buttons should be pressed and held simultaneously.
- Continue holding the buttons until you see the Android logo.
- Release the buttons, and your tablet will start up in recovery mode.
- Use the volume buttons to select Wipe data/factory or Factory Reset.
- Press the power button to confirm.
- Your tablet will erase all your data and start-up in factory settings.
Contacting Technical Support or Service Center
If you’ve tried all of the troubleshooting steps above and your tablet’s screen is still not responding, you may need to contact technical support or a service center. They will be able to identify the issue and resolve it for you. Before you contact technical support, gather your tablet’s model number, serial number, and any other relevant information. This will help them to diagnose the problem more quickly.
When you contact technical support, be clear about the problem that you are experiencing. This will help them provide you with the correct troubleshooting steps. Technical support may be busy, so be patient and wait for them to help you. If technical support cannot fix the problem over the phone, you may need to send your tablet in for repair.
Conclusion
In the end, I hope you can now fix a tablet’s screen that is not responding. A non-responsive tablet screen can be frustrating, but you can take several troubleshooting steps to resolve the issue. Starting with basic steps such as checking for physical damage, cleaning the screen, and restarting the tablet, you can often resolve minor or temporary glitches. If the problem persists, more advanced troubleshooting steps like performing a soft or hard reset, booting into safe mode, or factory resetting the tablet may be necessary.
Additionally, staying up to date with software updates and ensuring regular maintenance can help prevent screen responsiveness issues. If all else fails, seeking further assistance from technical support or a service centre may be necessary. Remember to consider warranty or repair options, as they may provide additional support for your tablet. By following these steps and taking proper care of your tablet’s screen, you can restore its responsiveness and enjoy a smooth user experience.
Recommended For You: Troubleshooting Problems in your Computer
FAQs
Yes, a frozen screen can be fixed in most cases.
If your screen is black, it could be a hardware issue with the display itself.
This method involves pressing and holding a combination of buttons to force your phone to restart. The buttons you must press will vary depending on your phone’s model.